
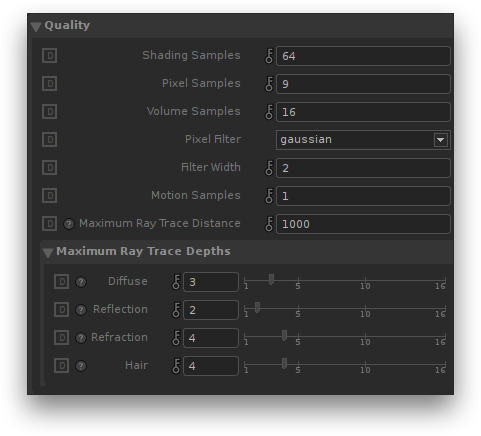
Or, if you are editing highly-compressed codecs, such as AVCHD or H.264, turn this off.

If the images you are editing are the same size as the images you shot, turn this off. Premiere Pro then uses of all the color information in those assets when processing effects or generating preview files.” If your project contains high-bit-depth assets generated by programs such as Adobe Photoshop, or by high-definition camcorders, select Maximum Bit Depth. This “maximizes the color bit depth, up to 32 bits-per-channel (bpc), to include in video played back in sequences…. If you shoot 10-bit, or greater, video, turn this on (checked). If you shoot and edit 8-bit video – AVCHD, H.264, DV – leave this unchecked ( off). You’ve seen these options at the bottom of dialogs when you create or change sequence settings or export media.īut, what do they mean? (And, in researching this, I found the answers surprisingly hard to find in fact, Premiere’s Help files don’t include two of these.)


 0 kommentar(er)
0 kommentar(er)
